浏览器打开:
https://堡垒机IP
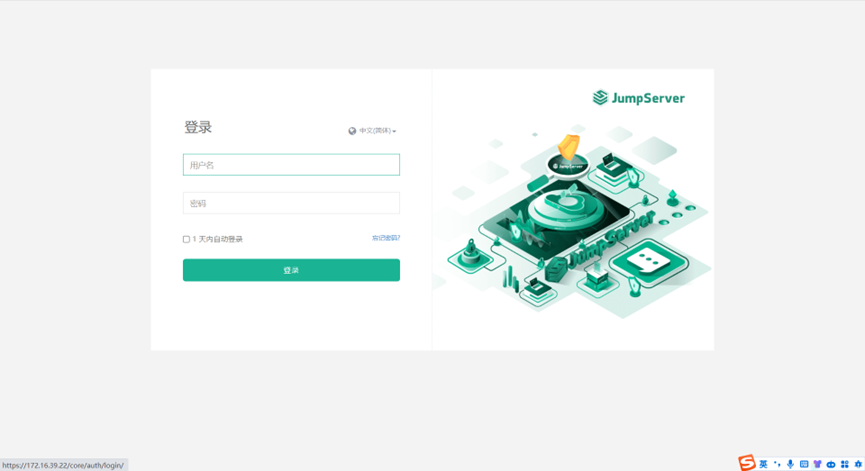
登录jumper server堡垒机
——下图表示登录成功,来到个人首页
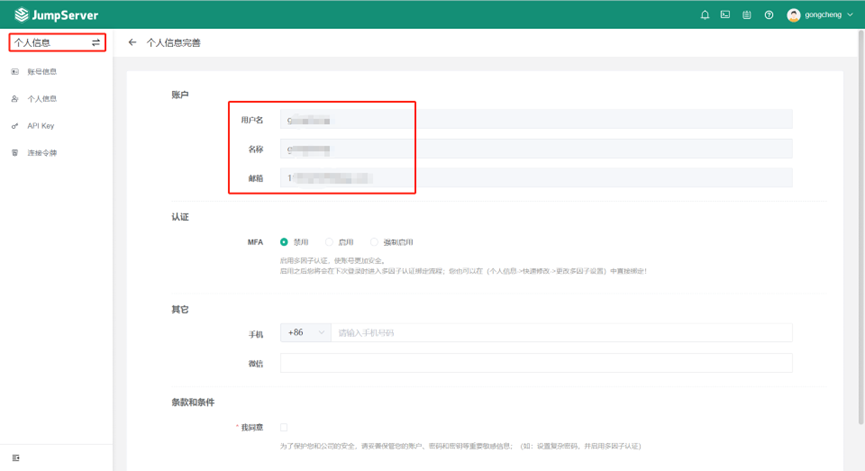
点击”个人信息”旁切换按钮,切换到”工作台”,再点击“我的资产”,右侧就能看到此账号所授权的资产
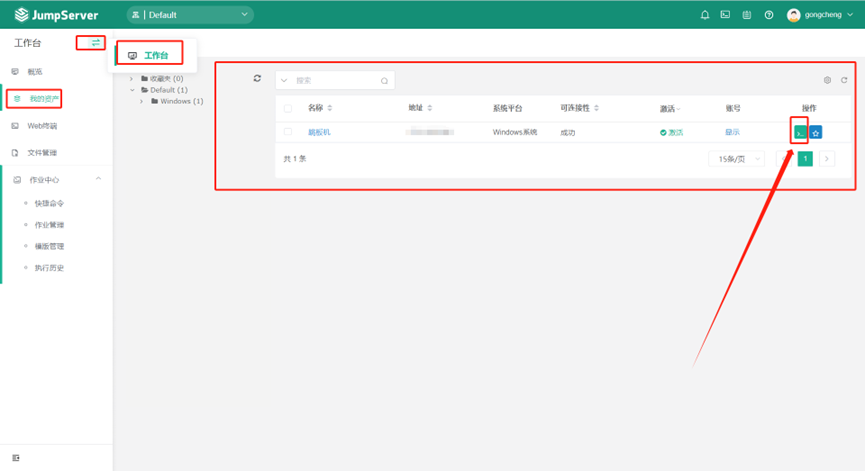
点击资产右侧的“>_“会跳转到以下界面,点击连接,就可以直接远程到对应的资产
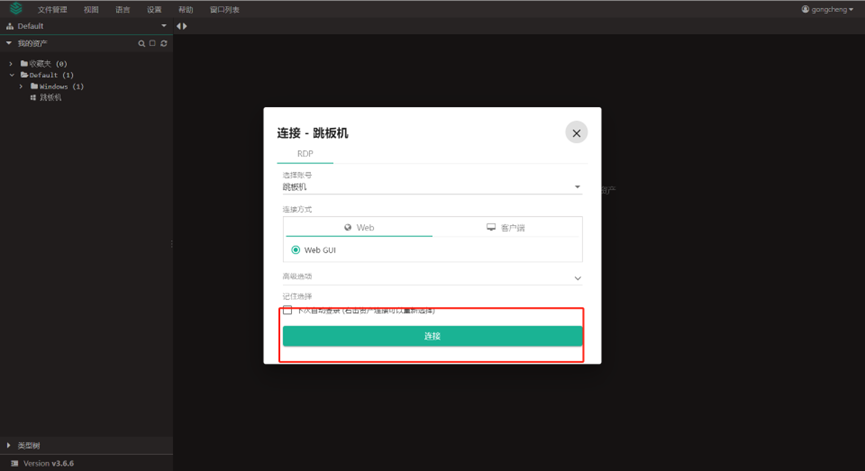
完成
文件上传

点击文件管理就能看到文件上传按钮
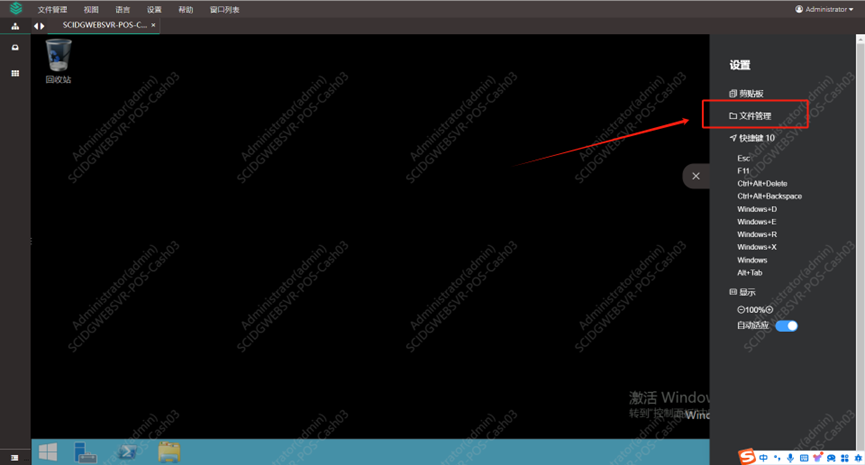
点击即可上传文件
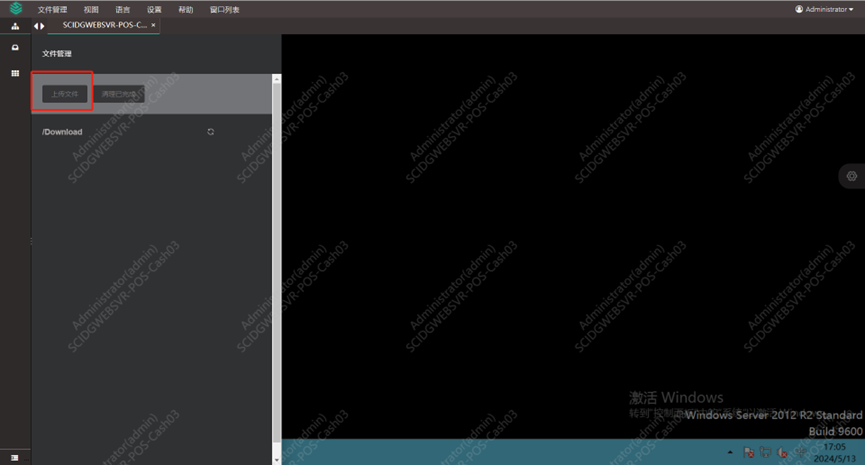
文件下载:
在服务器文件管理器点击JumpServer-Lion
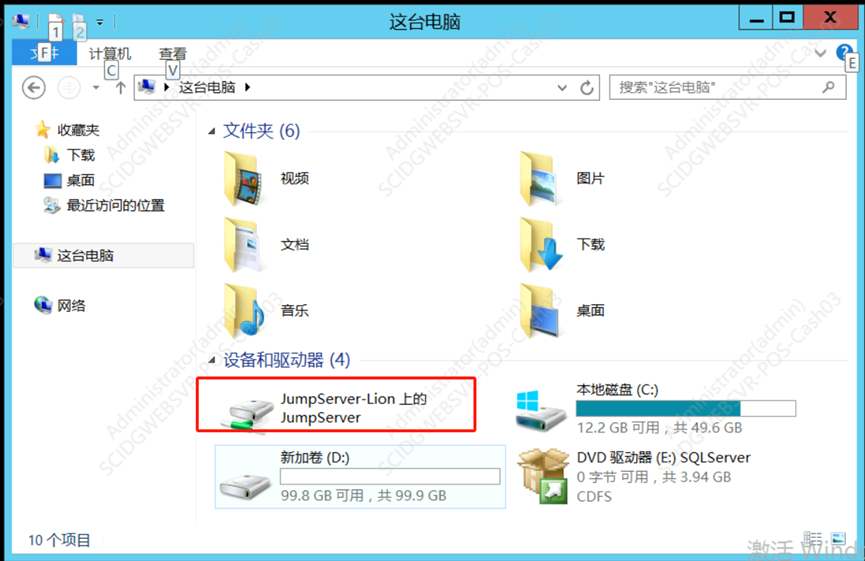
进入到\tsclient\JumpServer\Download目录
把文件拖拽进这个目录即可下载对应文件
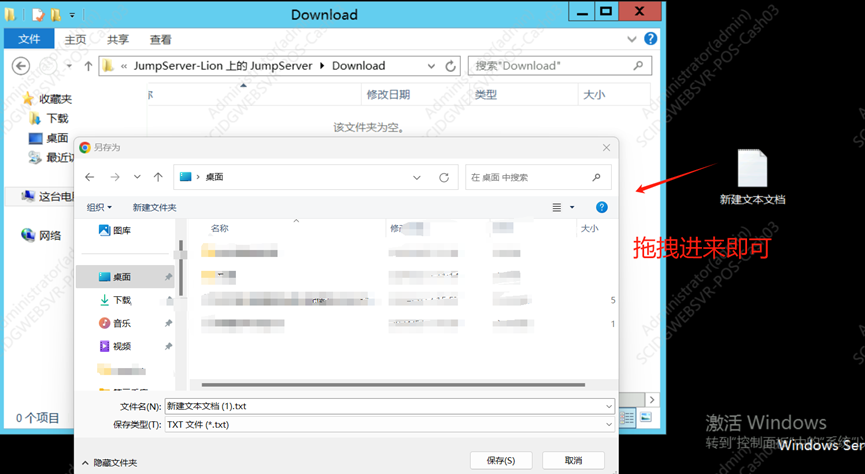
复制粘贴使用
本地复制文本后点击剪切板即可复制进服务器内
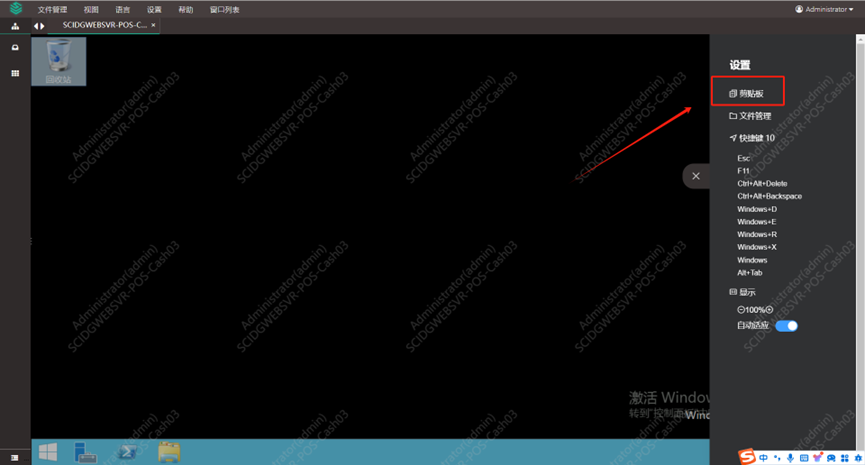
Linux文件管理⚓︎
1 批量传输⚓︎
• JumpServer 支持对文件进行批量传输,即将本地文件批量的上传到多个JumpServer纳管的资产中。
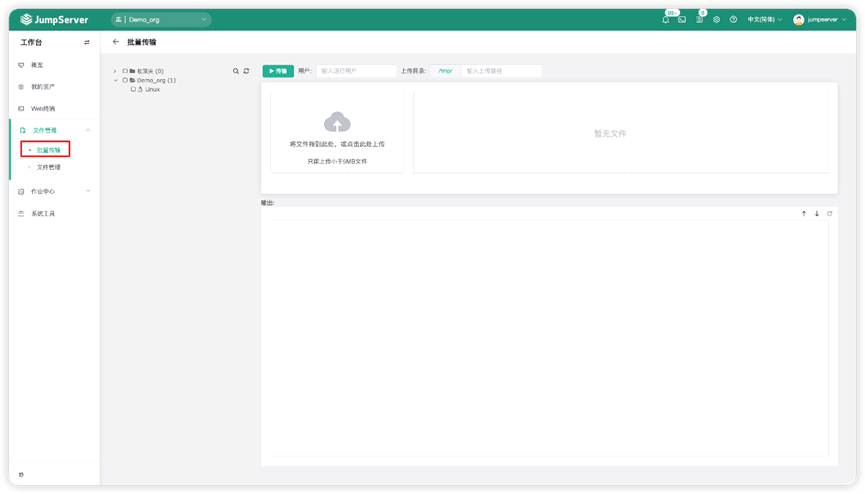
2 文件管理⚓︎
• 文件管理是传输文件的一种方式,上传下载默认 SFTP 目录默认为/tmp 路径。
• SFTP 目录与资产平台进行绑定,JumpServer 默认平台的 SFTP 目录无法修改(需联系管理员操作修改)

2.1 页面使用⚓︎
• 点击左侧节点树对应资产,即可进入资产中的 SFTP 目录。
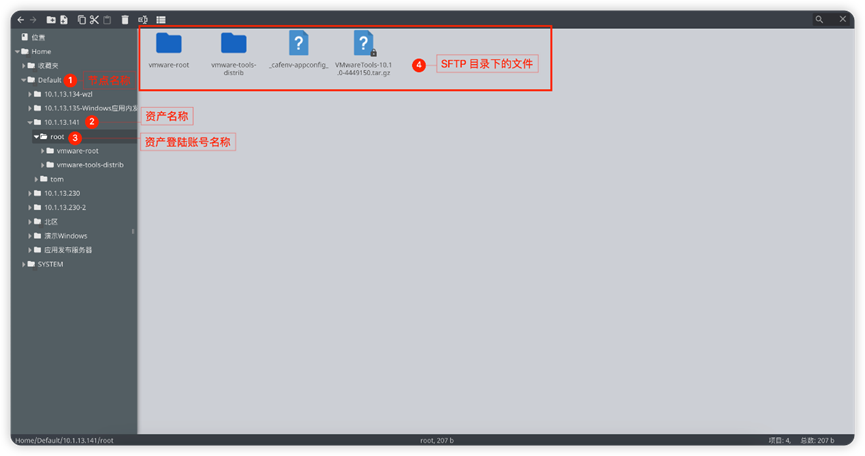
• 进入 SFTP 目录后,即可对文件夹或文件对应操作。
• 操作方式支持两种,第一种方式:直接在右侧页面右击唤出操作菜单;第二种方式:上方黑色部分的按钮进行对应的操作。
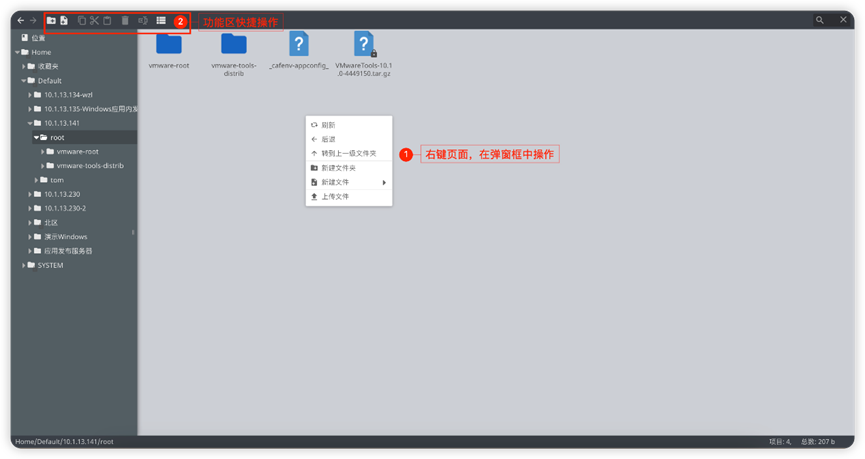
收藏
版权所有:中科随笔
文章标题:Jumper server 使用指导书
文章链接:https://zhongke.fun/Linux/jssyzds.html
本站文章均为原创,未经授权请勿用于任何商业用途
文章标题:Jumper server 使用指导书
文章链接:https://zhongke.fun/Linux/jssyzds.html
本站文章均为原创,未经授权请勿用于任何商业用途
推荐阅读:
扫描二维码,在手机上阅读
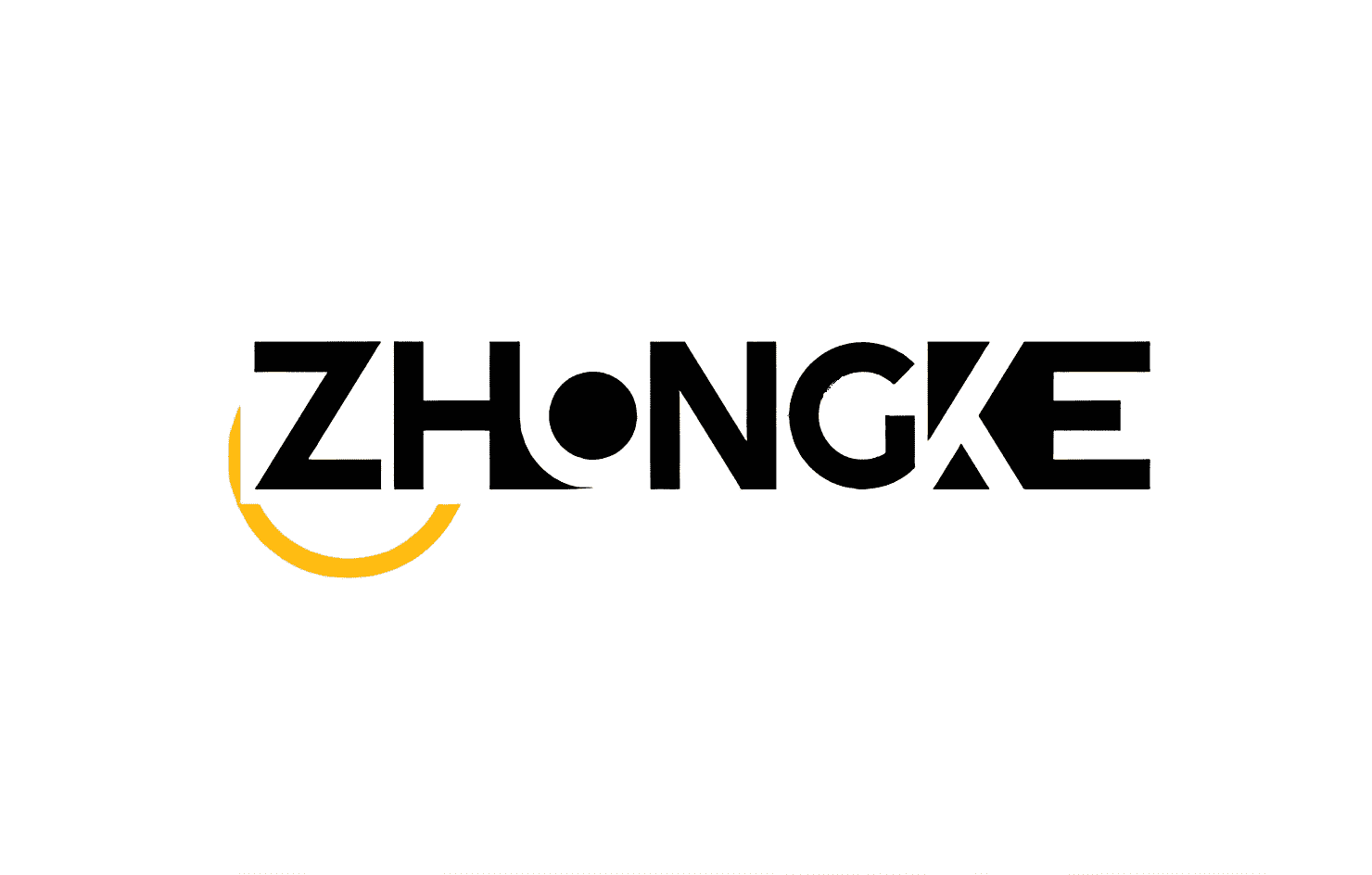
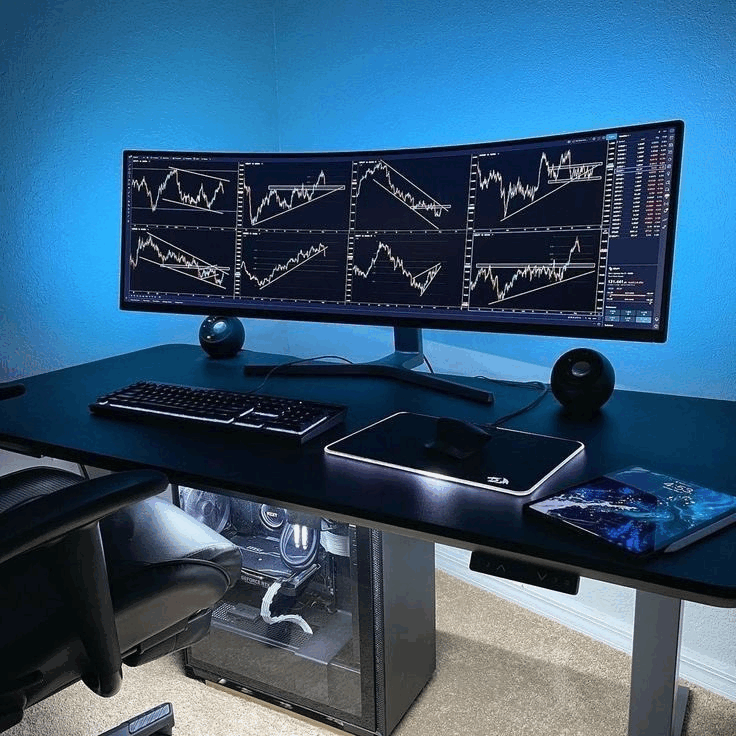
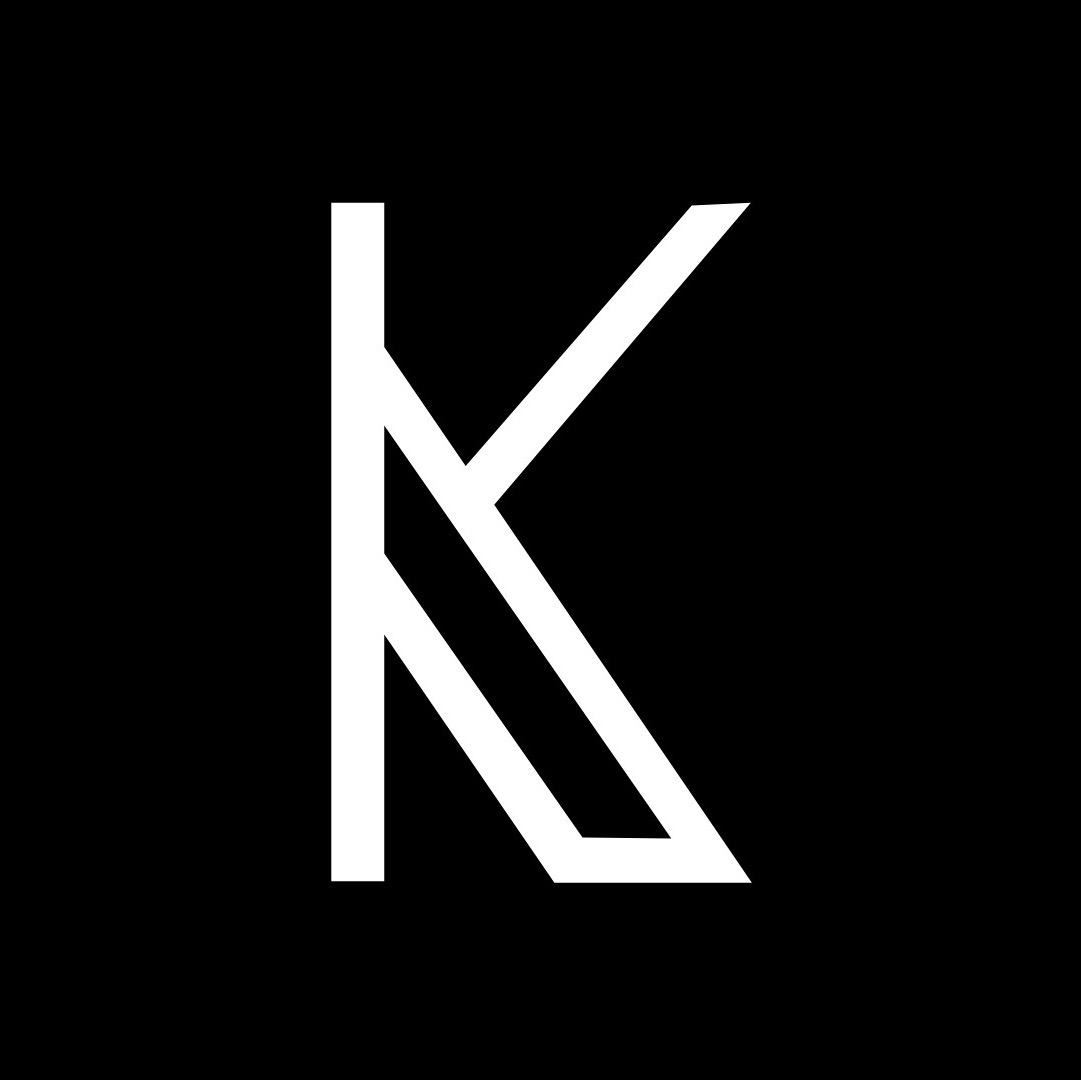





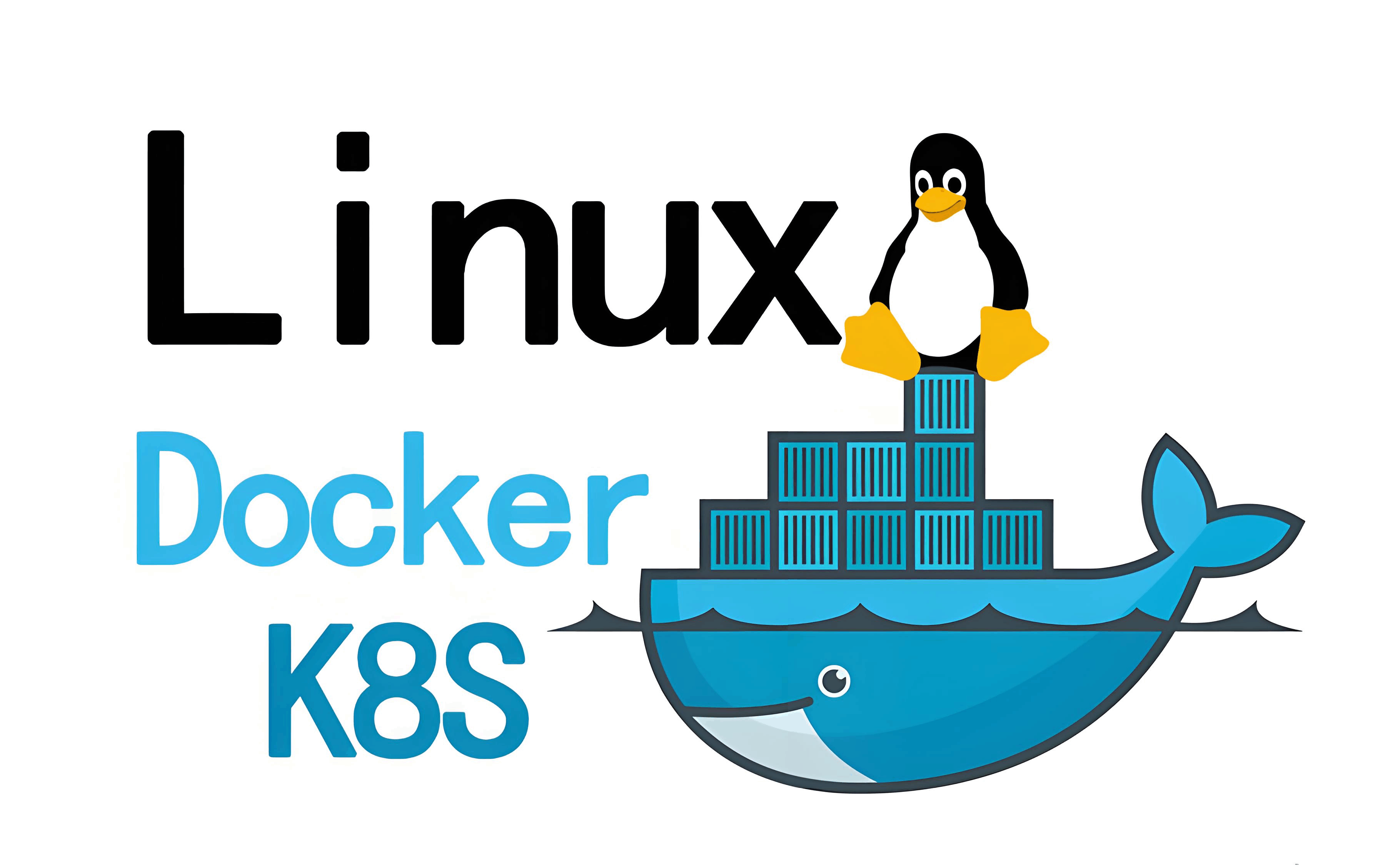

评论一下?